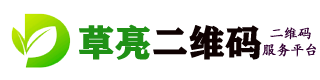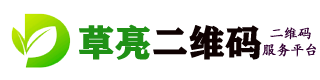是一篇没多少人看的文章,之前写过两篇关于“视频录制压缩”相关的经验分享(Afterburner和HandBrake),看的人很少,虽然播放量不高,但我也要分享下,因为我觉得有价值。
这篇分享分享的是Windows10如何录屏,比如我边操作电脑,变讲解,如何把操作的画面和声音保存成视频。这个貌似非常简单的功能,软件应该一抓一大把,但实际上实现起来很难,否则就没必要专门写一篇文章了。
解决方案1:Windows10系统自带的录屏软件
Windows10自带了XBox录屏功能,我试了很多次,一直没成功,网上常见的解决办法都尝试过了。只能录制几秒,不知在什么时候会自动结束录制,难以控制。只能录制窗口界面,比如设置的界面,不能录制整个桌面。这款软件好像是专门录制游戏准备的,对录制桌面支持的不好果断放弃。解决方案2:NVIDIA显卡自带的软件也可以录屏
我之前尝试过这个方案,网上也有很多教程。可惜这个功能也是专门为游戏准备的,对桌面录制不友好,放弃。
解决方案3:AfterBurner游戏录制软件
我经常用的AfterBurner这款软件录制游戏画面,它还能在游戏画面上显示CPU和GPU的实时信息,比如频率、温度、占用率,他也有。录屏设置里有个捕获模式,有桌面和混合,但经过几次尝试,它也不能录制Windows10的桌面。不得不放弃方案4:直播软件OBS
常见的这几个软件都不行,不得不拿出OBS直播软件,平时不怎么用这个软件的。OBS是国外的软件,原生支持中文,市场占有率比较高,更新比较频繁,兼容性、稳定性都不错。OBS除了能直播推流还可以录屏,经过几番设置调教,录制过程占用率不高,录制的视频,画面和文件大小都很不错,下面分享一下OBS的录屏设置经验。
OBS视频设置
在OBS的设置-输出-录像的视频设置里有一个“编码器”,我选择的是“NVIDIA NVENC H.264 (news)”编码,如上图,使用独立显卡进行实时压缩,我的显卡是GTX1066。还是在这个界面的下半部分,是关于画质的设置。我选择的是“CQP”(恒定质量),如下图, 质量选择“20”,这算是高画质压缩,水平可以直接达到上一篇文章介绍的HandBrake的画质,HandBrake压缩视频用的也是NVIDIA H265编码+恒定质量+20。
在之前的HandBrake文章介绍过,用AfterBurner录制的游戏视频,要经过HandBrake转码压缩,再到PR软件里做视频编辑。现在通过上面的设置,可以直接把OBS+NV编码录制的视频,直接放到PR软件里做视频编辑,也就是说画面采集和编码压缩一起完成的。
这边录制变压缩的方式,不会占用太多的GPU和CPU资源,桌面操作不同于游戏,游戏需要占用很高的显卡GPU资源,桌面操作几乎不占用GPU资源。
让显卡压缩视频,这样比英特尔集成显卡压缩视频更合理,因为“桌面操作演示”和“视频压缩”都要靠CPU,如果把“视频压缩”的工作交给GPU,或多或少可以减轻CPU的负担,把CPU解放出来,让它去运行它该做的事,这点要求对于显卡来说是小意思。
OBS软件可以录制桌面,也可以录制游戏,我只用它录制了桌面操作,录制游戏还喜欢用AfterBurner。
Windows10外置声卡的麦克风问题
画面录制的问题解决了,如果在录屏的同时需要讲解,还要设置麦克风。我用的是Tascam外置独立声卡+罗德M3麦克风。
OBS支持画面和声音同步录制,OBS对于麦克风的设置按照默认即可,如图。
OBS经常出现麦克风不出声音的问题,这是因为Windows10的麦克风设置掉链子了,虽然Windows10 能识别出声卡型号,但OBS不出现声频,最后通过修复麦克风(Windows10设置面板)才成功,如图。
这个问题与Windows10系统对麦克风的权限限制较多有关,需要单独开通,如下图
OBS使用麦克风时,Windows10的状态栏会出现麦克风的图标,如下图。
后记,使用这种方式录制的视频文件出奇的小,画质还出奇的高,四分钟的视频只有40MB,估计是算法优秀。桌面和游戏不同,游戏画面复杂多变,需要更多的码率,而桌面比较单调,需要的码率低。
后来我把这个40MB的视频到PR里编辑,做了一些裁切,最后再导出的文件是160兆,比原尺寸还要大的多,画面也很清晰,估计是算法不同。
就分享到这里,下次见。
视频二维码
音频二维码
图片二维码
PDF二维码
Word二维码
Excel二维码
PPT二维码
电话二维码
借还登记二维码
巡逻巡更二维码
扫码领奖品二维码
成绩查询二维码
视频直播二维码
产品二维码
商品二维码
员工二维码
展品二维码
景点二维码
签到登记二维码
报名二维码
企业二维码
客服二维码
手机二维码
设备二维码
巡检二维码
固定资产二维码

微信扫码咨询:用专业为你解决问题 |